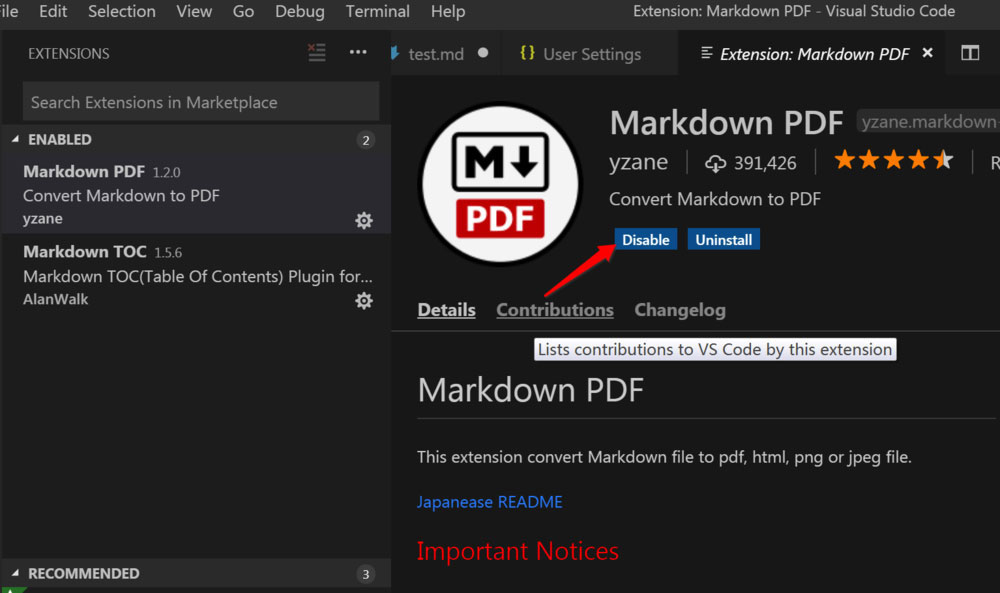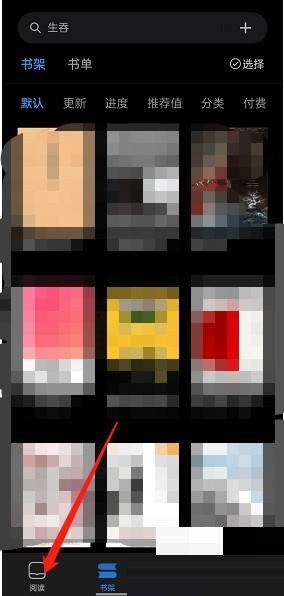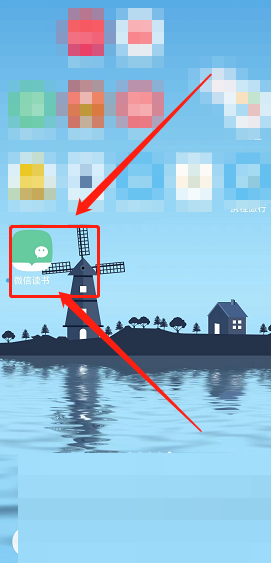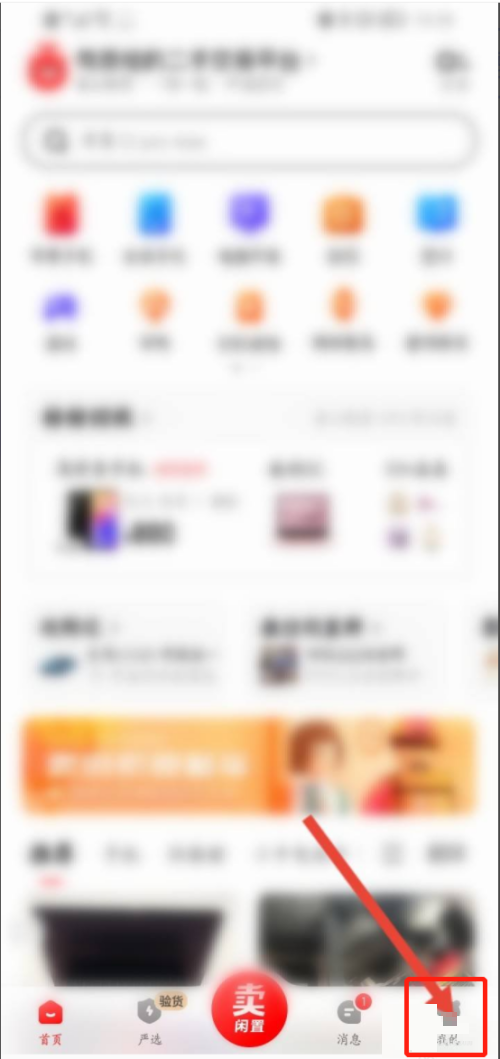Photoshop拟人字体怎么制作, 今天,边肖给大家带来一个Photoshop拟人化字体制作的教程。如果你想知道怎么做,看看下一篇文章。相信对你一定有帮助。
Photoshop拟人字体怎么做?Photoshop拟人字体制作教程
1.首先,打开PS,将准备好的素材【拖拽】到画布中。
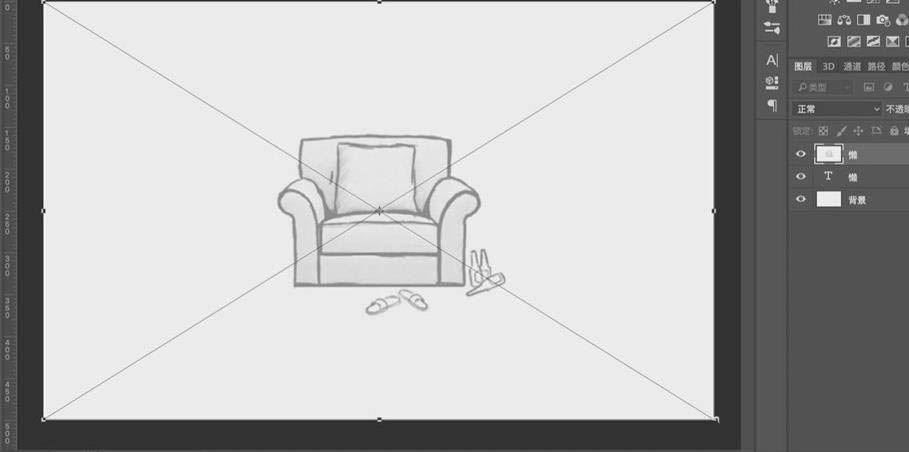
2.然后在右下角的【新建】图层上,6px【画笔工具】画出“懒”字像人一样瘫在沙发上的感觉。注意,这个词需要像人一样有两个角。(垂直中心旁边的左点放在沙发扶手上。)
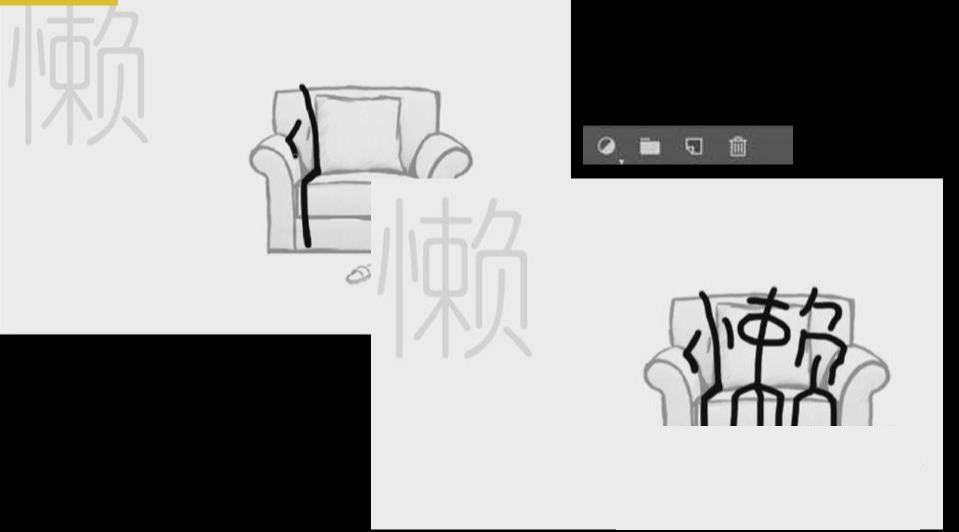
3.【图层样式】-【描边】,大小3px,居中,【不透明度】40%。
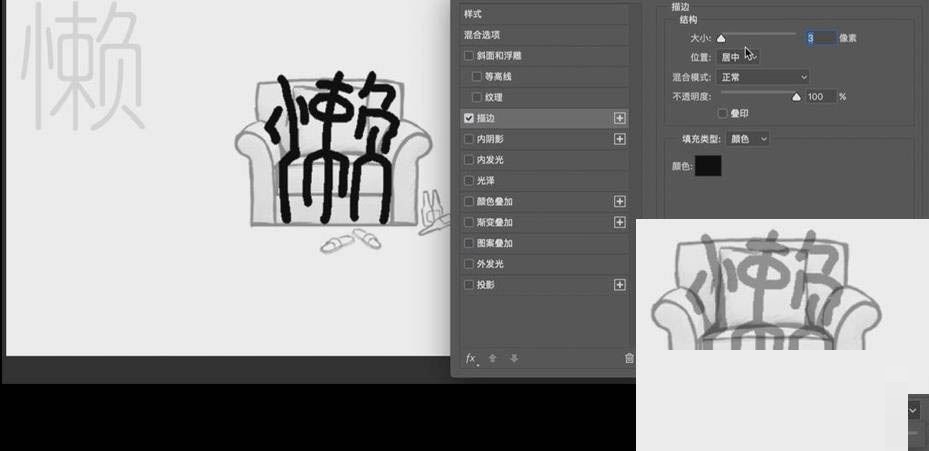
4.接下来,选择钢笔工具,按住Alt键使用变形点工具,按Enter键,描边紫色,10pt,并在描边选项中选择点作为端点和角。同时进行其他笔画,每个笔画完成后按回车键。
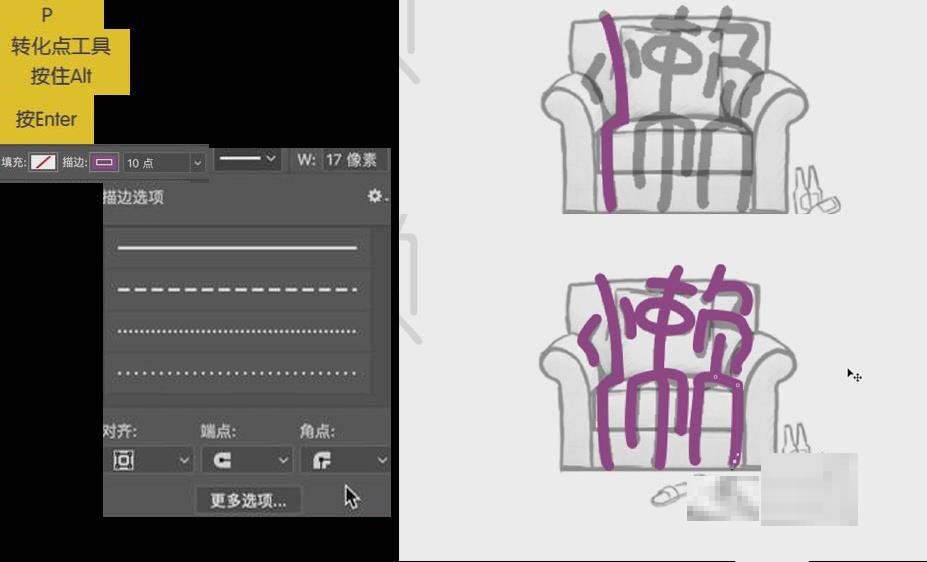
5.按住shift键,选择所有图层,填充黑色。【直接选择工具】修改笔画细节。将所有图层归入同一个组,将组名改为“懒人”。
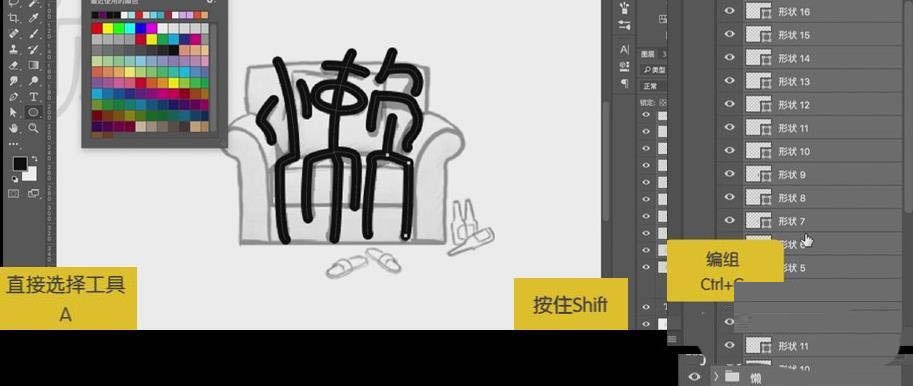
6.再次选择群组,右键-转换为智能对象,自由变换-透视,按住shift将懒人角色调整为梯形,让角色有近大远小的感觉。[右击]-[插入]。
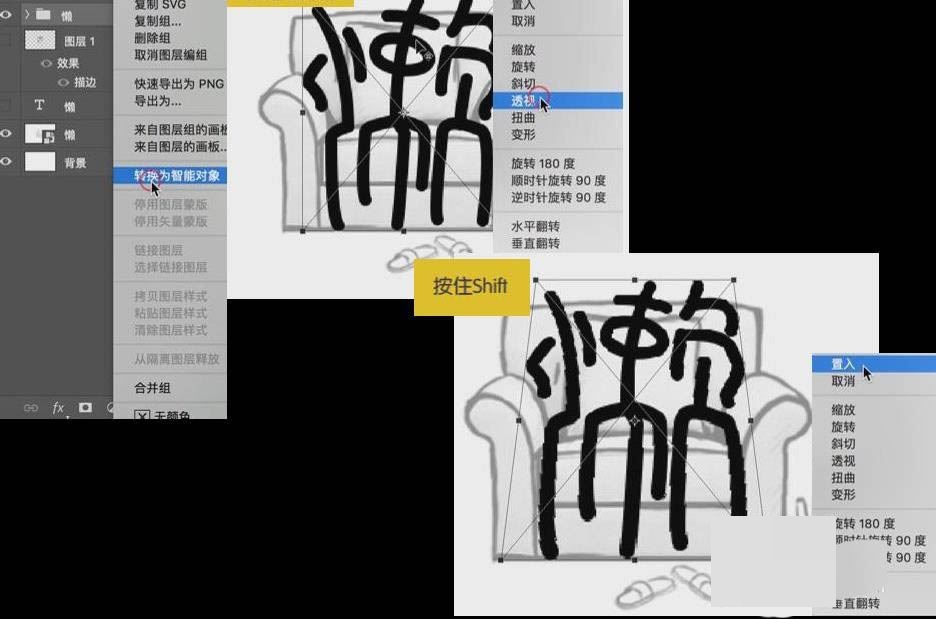
7.由于感觉字有点悬,[右键]-[变形]拉下中间部分,让中间折叠的部分坐在沙发上。
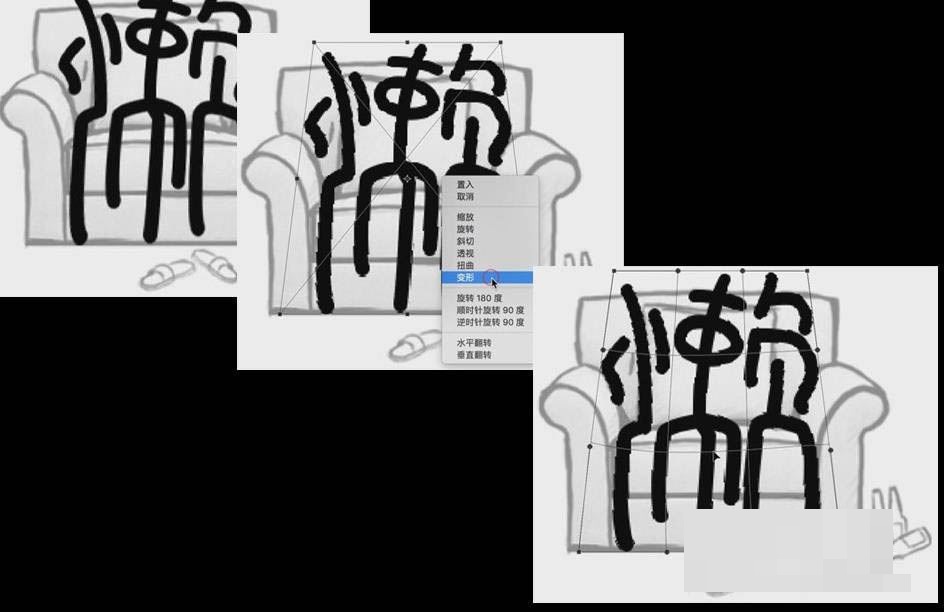
8.最后完成“懒”字的效果。

希望这个教程能帮到大家!更多教程请关注本站!
Photoshop拟人字体怎么制作,以上就是本文为您收集整理的Photoshop拟人字体怎么制作最新内容,希望能帮到您!更多相关内容欢迎关注。