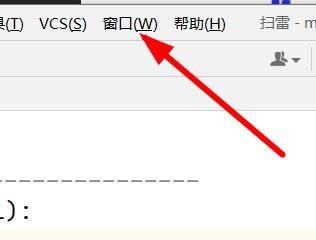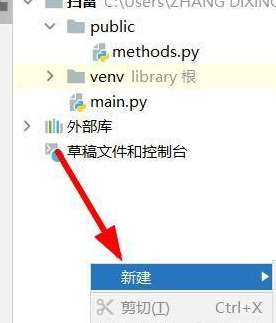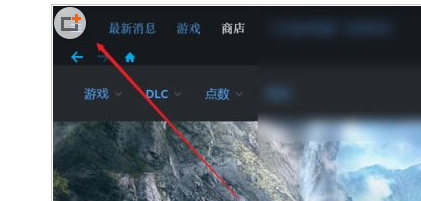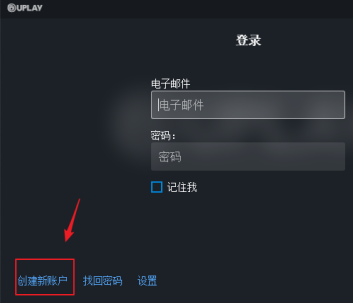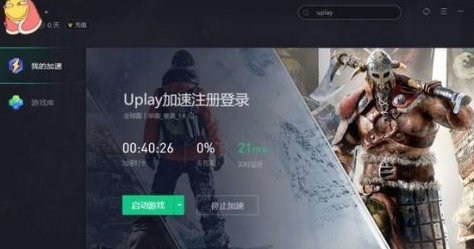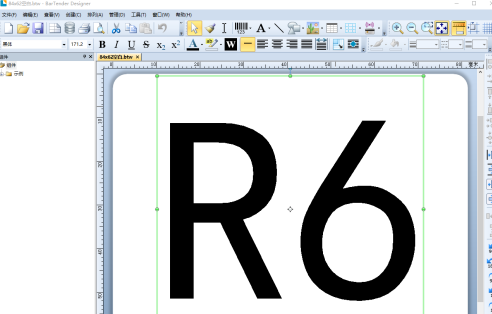打印机脱机状态怎么恢复,打印机是我们日常工作和生活中经常使用的设备之一。但有时候,我们可能会遇到打印机脱机的问题,导致无法打印。那么,当打印机处于脱机状态时,我们应该如何恢复呢?本文将介绍一种解决方法,即重启并更新驱动程序。
打印机脱机状态怎么恢复
打印机脱机状态的原因
打印机脱机状态的原因可能有很多,以下是一些常见的原因:
1、打印机连接故障:打印机与电脑之间的连接可能出现问题,导致打印机无法被识别。
2、打印机设置错误:打印机可能被错误地设置为脱机状态,导致无法打印。
3、驱动程序问题:打印机的驱动程序可能过时或损坏,导致打印机无法正常工作。
解决方法:重启并更新驱动程序
如果打印机处于脱机状态,我们可以通过重启并更新驱动程序来尝试解决问题。
步骤一:重启打印机和电脑
首先,我们可以尝试重启打印机和电脑,以解决可能的连接问题。
1、关闭打印机和电脑。
2、拔掉打印机的电源线,并等待几分钟。
3、重新插入打印机的电源线。
4、打开电脑。
5、打开打印机。
步骤二:更新驱动程序
如果重启后问题仍未解决,我们可以尝试更新打印机的驱动程序。
6、打开设备管理器:在Windows系统中,可以通过搜索栏找到设备管理器。
7、找到打印机:在设备管理器中,找到打印机类别,并展开。
8、右键点击打印机:找到你所使用的打印机,右键点击打开属性。
9、更新驱动程序:在打印机属性窗口中,找到“驱动程序”选项卡,点击“更新驱动程序”。
10、选择自动更新:在弹出的窗口中,选择自动更新驱动程序。
11、等待更新完成:等待驱动程序更新完成。
示例故事
小明是一家公司的职员,日常工作中需要经常使用打印机打印文件。有一天,当他准备打印一份重要文件时,发现打印机处于脱机状态,无法进行打印。小明有些着急,因为他需要在短时间内提交这份文件。
小明按照上述步骤尝试了重启打印机和电脑,但问题仍未解决。于是,他决定尝试更新打印机的驱动程序。
小明打开设备管理器,找到打印机类别,并右键点击打开属性。在驱动程序选项卡中,他选择了自动更新驱动程序,并等待更新完成。
更新完成后,小明重新启动了打印机和电脑。这次,打印机恢复了正常状态,小明成功打印了文件。
总结
打印机脱机状态可能由多种原因引起,但我们可以尝试重启并更新驱动程序来解决问题。重启打印机和电脑可以解决一些连接问题,而更新驱动程序可以修复驱动程序问题。
打印机脱机状态怎么恢复,当然,在解决打印机问题时,还有其他一些方法可以尝试,如检查打印机设置、检查打印机连接等。如果以上方法都无法解决问题,建议联系厂商的技术支持寻求帮助。