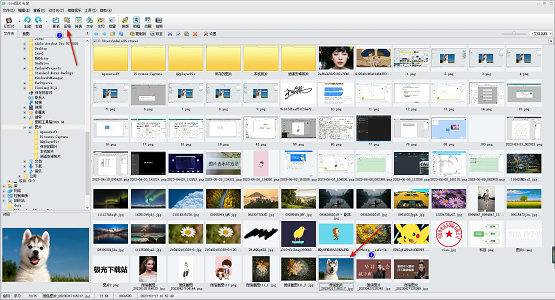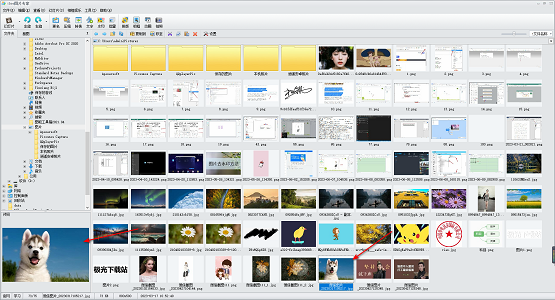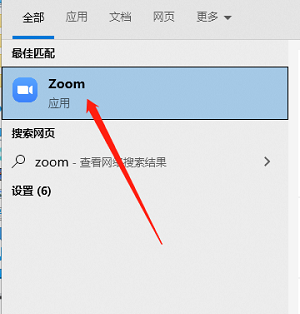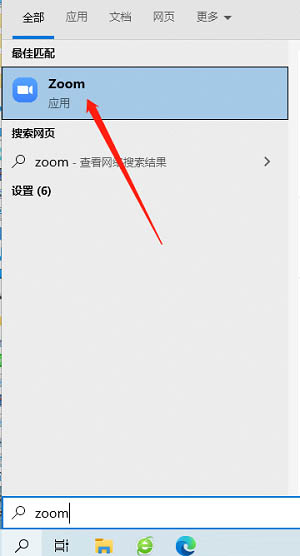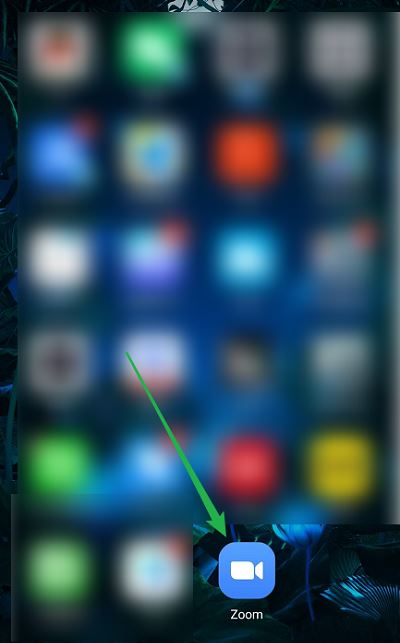iSee怎么批量转换图片格式, 很多朋友还不知道iSee是如何批量转换图片格式的,下面小编就来解释一下iSee批量转换图片格式的方法。有需要的朋友过来看看。相信会对大家有帮助。
iSee如何批量转换图片格式?iSee批量转换图片格式的方法
1.首先,打开iSee图片专家。我们在软件左侧选择图片文件目录,点击页面顶部的【批量】选项卡,如下图所示。
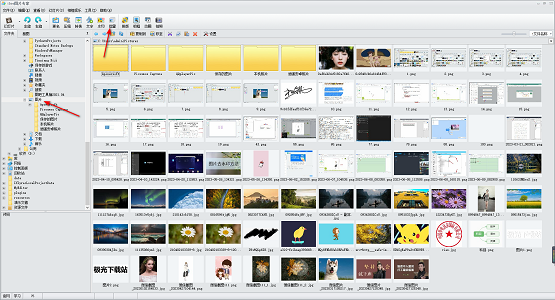
2.然后,我们会进入批量处理的窗口,我们需要在页面上点击勾选我们需要批量处理的图片,如下图所示。
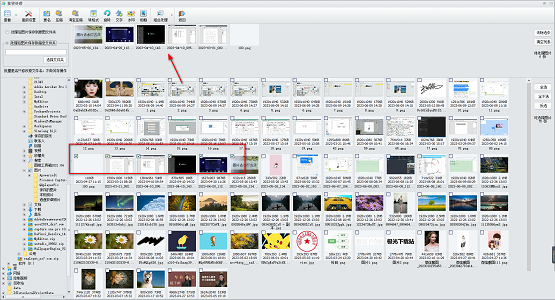
3.之后,在左边的位置,勾选“将处理后的图像保存到指定文件夹”选项,然后点击“选择文件夹”按钮,如下图所示。
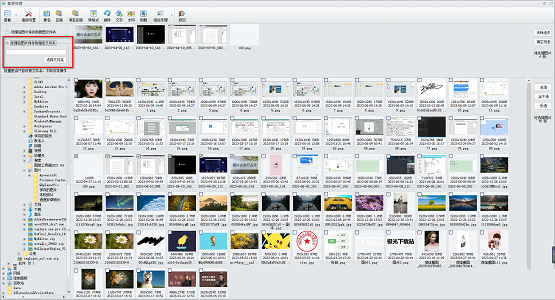
4.这时页面上会弹出一个文件夹浏览页面,在这里可以选择需要保存的文件夹路径,如下图所示。
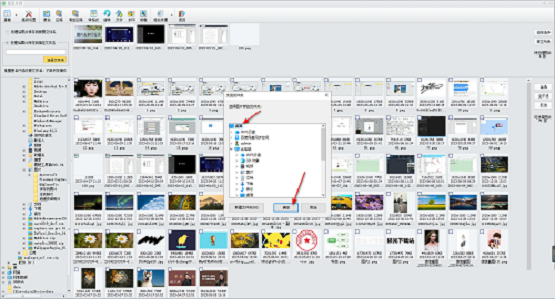
5.之后,我们将在页面顶部工具栏中的[格式]选项上单击鼠标左键,如下图所示。
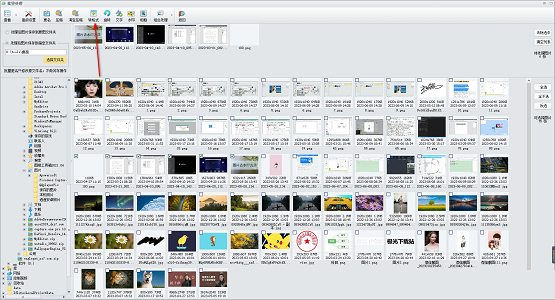
6.然后页面会弹出一个输出格式的窗口,我们可以在其中选择需要转换的图像格式,然后点击确定进行转换,如下图所示。
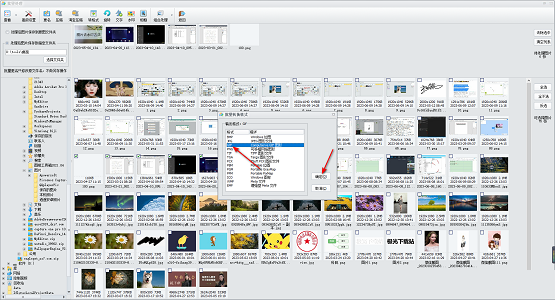
7.转换完成后,我们可以直接在iSee picture expert中查看我们保存的图片,找到保存转换后图片的文件夹路径,然后我们就可以在这个页面中查看转换后的图片了,如下图所示。
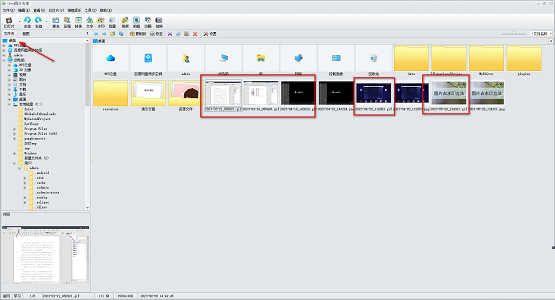
以上是边肖为大家带来的iSee如何批量转换图片格式的全部内容。更多精彩教程尽在本站。
iSee怎么批量转换图片格式,以上就是本文为您收集整理的iSee怎么批量转换图片格式最新内容,希望能帮到您!更多相关内容欢迎关注。