win11打印机脱机状态怎么恢复正常,在日常办公或学习中,打印机是我们不可或缺的助手。近日,使用最新系统Win11的用户发现,在使用电脑连接打印机时,发现打印机出现故障,打印机从正常状态变为离线状态,影响用户正常打印。那么,打印机离线时如何恢复正常呢?跟随小编一起阅读下文吧~

1、检查并更新驱动程序驱动程序是打印机与电脑之间沟通的桥梁。如果驱动程序过时或损坏,可能会导致打印机脱机。首先,您可以尝试更新驱动程序来解决问题。具体步骤如下:
下载并安装“本站”,它可以自动识别您连接的打印机型号,智能推荐并安装最合适的驱动程序,减少用户手动搜索的繁琐,是大多数用户的理想选择。
在打印机与电脑正常连接的前提下,打开该网站,点击“立即检测”。

扫描完成后,单击“一键修复”选项,它将开始下载并安装与您的打印机匹配的驱动程序。
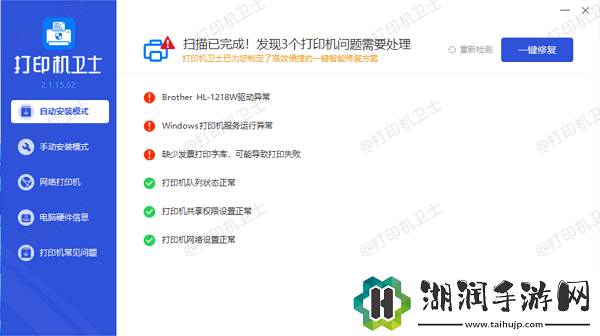
更新完成后,重新启动计算机以使新驱动程序生效。
2. 重新启动后台打印程序服务。 Print Spooler服务是win11系统中负责处理打印作业的关键服务。如果服务没有启动或者运行异常,也会导致打印机脱机。可以通过以下步骤重新启动该服务:
按Win+X组合键,选择“运行”,输入“services.msc”并回车。

在服务列表中找到“Print Spooler”服务,双击打开其属性窗口。
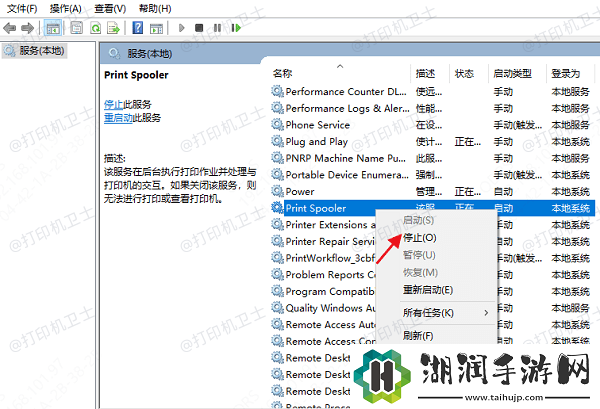
单击“停止”按钮停止服务,然后单击“启动”按钮启动服务。
最后将启动类型设置为“自动”,点击“应用”和“确定”保存设置。
3. 检查打印机设置。有时,打印机会因设置不正确而脱机。您可以按照以下步骤检查和修改打印机设置:
打开win11的设置窗口,点击“蓝牙和其他设备”,然后点击“打印机和扫描仪”。
在打印机列表中,找到离线的打印机,点击其下方的“管理”按钮。
检查打印机的连接状态和网络设置,确保其正确。
如果打印机是通过USB连接的,您可以尝试拔掉USB线并重新连接。
win11打印机脱机状态怎么恢复正常,以上就是本文为您收集整理的win11打印机脱机状态怎么恢复正常最新内容,希望能帮到您!更多相关内容欢迎关注。








